Mirillis Action 1.24.3 + Crack (Tutorial)
O Action! é um software que permite a gravação, em tempo real, da Área de trabalho de qualquer máquina equipada com Windows 7. Com ele, você poderá registrar as partidas de seus jogos favoritos, com a possibilidade de gravar, ao mesmo tempo, comentários em áudio feitos com um microfone conectado ao computador.
Além disso, o Action! também permite capturar a tela em imagens estáticas nos formatos JPG, PNG ou BMP, gravar vídeo de uma determinada região da tela, criar vídeo tutoriais ou simplesmente exibir a quantidade de frames por segundo (FPS) de um jogo. Como se não bastasse, o software ainda é capaz de gravar tudo isso em uma resolução de até 1080p e exportar para diversos formatos e com uma grande liberdade de configuração.
Primeiros passos
A instalação do software é simples e não foge do já consagrado “next-next-finish”. Após concluído o processo, basta executar o Action! a partir do ícone criado na Área de trabalho. A janela do software está dividida em duas seções: à esquerda, ficam as miniaturas dos vídeos já gravados, enquanto que à direita ficam as ações e opções do programa.
Gravação de gameplays e vídeo tutoriais
A guia “Video Recording” (“Gravação de Vídeo”) permite que alguns ajustes sejam feitos antes do início da captura de imagens. Entre eles estão o tamanho do vídeo, no menu “Video size”, e a quantidade de frames por segundo que devem ser capturadas (“Video framerate”).
Também é possível estabelecer uma duração máxima para o vídeo, definindo esse valor na opção “Duration”. Além disso, você também pode definir se o software deve ou não gravar os sons do sistema (“Record system sounds”) e permitir a gravação do áudio em mais de um canal (“Allow multi-channel audio recording”).
A opção “Microphone” (“Microfone”) possui três modos de operação: não gravar (“Do not record”), gravar sempre (“Always record”) e gravar apenas enquanto o botão do microfone (caso exista) estiver pressionado (“Record on button down”).
Para iniciar a gravação, basta clicar sobre o botão vermelho e redondo da parte inferior da janela ou pressionar a tecla F9. Repita a operação para que a gravação seja interrompida. O arquivo será salvo automaticamente.
Gravando um vídeo que não pode ser baixado
Muitas vezes encontramos vídeos incorporados em páginas que não permitem o download de seu conteúdo. Sempre há uma forma de burlar e encontrar o caminho do arquivo linkado, mas com o Action! fica ainda mais fácil salvar uma cópia em seu HD: basta especificar ao programa para que ele grave apenas a região do vídeo.
Para isso, basta selecionar a opção “Active desktop region” (“Região ativa do desktop”) e ajustar a seleção para o tamanho e posição desejados. Também é possível clicar na opção “Snap to windows”, representada pelo ícone de um ímã, para que a seleção se adapte à janela que estiver em foco no desktop. Depois disso, basta clicar no pequeno círculo vermelho para iniciar ou parar a gravação (“Start/stop recording”).
Gravação de podcasts e áudio em geral
Quem pretende gravar podcasts ou áudio no geral pode recorrer à opção “Audio Recording”. O funcionamento é simples e muito semelhante ao da gravação de vídeos, com a diferença de que, neste caso, a tecla de atalho para iniciar e interromper a gravação é a F10.
Outras configurações
A guia “General Settings” (“Configurações Gerais”) permite, entre outros ajustes, que você altere o idioma da interface gráfica do software. Para isso, basta selecionar a opção “Português” no menu “Language” (“Idioma”) e, em seguida, reiniciar o programa para que a alteração seja efetivamente concluída.
Além disso, a guia de configurações também permite personalizar as teclas de atalho, ajustar a utilização de recursos de aceleração da placa de vídeo, controlar o balanço e volume do áudio e a qualidade da imagem gravada.
Exportando e compartilhando seus vídeos
Uma das grandes vantagens do uso do Action! é a facilidade com que podemos converter os vídeos gravados em formatos compatíveis com dispositivos específicos, como celulares, smartphones, iPods e video games portáteis.
Para isso, basta selecionar a miniatura do vídeo a ser exportado e, em seguida, clicar no botão “Export selected file” (“Exportar o arquivo selecionado”). Depois, selecione a opção desejada no menu “Perfil de saída”.
Além de diversos equipamentos pré-cadastrados, há também a opção de enviar seus vídeos para o Facebook ou YouTube. Neste caso, clique na flechinha ao lado do botão “Start” (“Começar”) para preencher as informações do arquivo e se autenticar no serviço escolhido. Após autorizar o aplicativo a acessar sua conta, o upload do vídeo será realizado.
Tutorial de Como Instalar
Método 1
-- Baixe os Arquivo Necessarios
-- Desconecte Da Internet
-- Instale o Mirillis Action 1.24.3
-- Abra a pasta de instalação do Mirillis Action, para isso no atalho que criou na area de trabalho, clique com o botão direito do mouse e vai em "Abrir Local de Arquivo"
-- Copie o programa "Loader" dentro da pasta "Loader (Crack)", que esta dentro da pasta que voce baixou e cole na pasta de instalação do programa
-- Feito isso clique com o botão direito do mouse sobre o programa "Loader" e vá em "Propriedades", na janela que se abriu clique na aba "Compatibilidade", após isso em "Nivel de Previlégio" marque a caixa "Executar este programa como Administrador"
-- Clique em "Aplicar e depois em "Ok"
-Então novamente clique com o botao direito do mouse no programa "Loader", vá em "Enviar Para" e selecione "Area de Trabalho"
-- Após esses passos seu programa esta pronto para uso.
OBS: Quando estiver instalando ou for executar o programa, desligue o AntiVirus, pois ele faz uma falsa detectação de virus!
Método 2
-- Baixe os Arquivos Necessarios
-- Vá no menu iniciar e digite: "Mostrar pastas e Arquivos Ocultos" e clique no resultado que aparecer
-- Na janela que abriu, desça a barra de rolagem até achar "Pastas e arquivos Ocultos", logo a baixo tem duas opções, selecionem "Mostrar arquivos, pastas e unidades ocultas"
-- Clique em "Aplicar" e depois "Ok"
-- Vá para o local "Disco Local (C:)/Usuários/"Nome do Computador"/AppData/Local"e excluam a pasta "Mirillis"
-- Faça isso tambem para o seguinte locai: "Disco Local (C:)/Usuários/"Nome do Computador"/AppData/Roaming"
-- Abra a pasta "Loader (Crack)" que esta dentro da pasta que voce baixou, copie o arquivo "Hosts" e cole no seguinte local: "Disco Local (C:)/Windows/System32/drivers/etc". Na janela que aprecer clique em "Copiar e Substituir"
-- Vá em Painel de Controle --> Sistema e Segurança --> Firewall do Windows --> "Configurações Avandas (Canto esquerdo da tela)"
-- Na Janela que se abriu vá em "Regras de Saída" e apague a regra "(BlockIt)" apertando a tecla "Delete"
-- Copie o programa "Loader" dentro da pasta "Loader (Crack)", que esta dentro da pasta que voce baixou e cole na pasta de instalação do programa
-- Feito isso clique com o botão direito do mouse sobre o programa "Loader" e vá em "Propriedades", na janela que se abriu clique na aba "Compatibilidade", após isso em "Nivel de Previlégio" marque a caixa "Executar este programa como Administrador"
-- Clique em "Aplicar e depois em "Ok"
-- Então novamente clique com o botao direito do mouse no programa "Loader", vá em "Enviar Para" e selecione "Area de Trabalho"
-- Após esses passos seu programa esta pronto para uso.
OBS: Quando estiver instalando ou for executar o programa, desligue o AntiVirus, pois ele faz uma falsa detectação de virus!

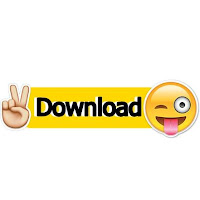

0 comentários:
Postar um comentário